How to Download and Install Play Store on any Smart TV
Today in this tutorial we want to share with you a simple way to download and install the Play Store on a Smart TV.
This process is compatible with all Android TVs. But, if you have a different, quiet system, below we'll show you how to install apps without the store.

Photo Unsplash
-
Requirements to install Google Play
- Google Play Compatibility: app store
- How to download Play Store for Smart TV
- All versions of the Play Store for Smart TV
- How to install the Play Store on a Smart TV
- How to download games for smar tv
- How to install unofficial applications on a Smart TV
- Requirements for installing apps on a Smart TV
- Download OTTPlayer, SS IPTV and Floow TV
- Download Sammy Widgets v1.1
- Tutorial: Installing applications on a Smart TV
- You may be interested:
Requirements to install Google Play
The principle is necessary to have the security that our TV has the Android operating system. How do I know if my Smart tv has android? To do this we just have to go to the TV settings, enter information or details of the device.
In addition, we must bear in mind that this method is only compatible with Smart tv, it is not compatible with any TV.
Google Play Compatibility: app store
Not all Smart TVs will be compatible with the Google Play app store, some models may not support it. Most compatible devices are the latest models of Samsung (Smart hub and Tizen os), LG (webos), Panasonic (Firefox os), Sony (Android TV), Haier LE, Sharp LC, Grunding, Hisense, Philips, etc.
How to download Play Store for Smart TV
The shop must be downloaded in APK format from a website, then installed on the TV. However, it is possible that the latest version is not compatible with your TV, which is why it is recommended to have all versions of the Play Store.
We are going to give you an original version which works and is compatible with almost all Smart TVs. If it doesn't work, they download a previous version and install it.
- Apk stable version
All versions of the Play Store for Smart TV
- All versions
How to install the Play Store on a Smart TV
For this process we are going to offer you two alternatives, you can try both of them to know which is the easiest to do.
#1: Download the APK directly from your TV: this process can be the easiest as you only need to access the Browser from your TV. Here you must enter a web page to download the app store Play Store in APK format.
Ester file is the installer which we will execute in the same way that a cell phone is usually done with this operating system.
#2: Install the Play Store with the help of USB: this method requires a PC and a USB memory stick. What you have to do is download the Google Play apk application on a computer, then place it on a USB stick.
When we have the store stored in the USB, we must connect it to the Smart TV to install it from there.
How to download games for smar tv
The process to download games for a Smart tv is simple, we can do it from the official store of our television or also with a program or by means of a usb.
One of the ways you can install games on a smar tv can be through a program called Sammy Widgets. This process will be able to a little more in detail in the following paragraphs.
How to install unofficial applications on a Smart TV
You may not be looking to install the Play Store because you already have it, but, on the other hand, you are looking to install applications that are no longer on the Smart Tv or that you don't have in the Apps store.
In this section we will show you how to install OTTPlayer, SS IPTV and Floow TV on any Smart TV. This method works with any other application that is compatible with a TV operating system.
Requirements for installing apps on a Smart TV
- You must have downloaded the applications you want to install.
- Have downloaded the program Sammy Widgets v1.1.
- Be connected to the same WiFi network (PC and TV)
Download OTTPlayer, SS IPTV and Floow TV
These three applications are compressed in .zip format which will be downloaded from the following links:
- OTTPlayer: http://bit.ly/2B5I2WX
- SS IPTV: http://bit.ly/2jytfO9
- Floow TV: http://bit.ly/2C4es2a
NOTE: These three compressed applications must be pasted into the "Widgets" folder of the Sammy Widgets program.
Download Sammy Widgets v1.1
This sammy widgets program is compatible with any computer running Windows 7 /8 /10. You have to download it and then unzip it, the link is here:
- Sammy Widgets: http://bit.ly/2iTqi78
NOTE: You must decompress the program and run it, remember that you must be connected to the same WiFi network so that the TV detects the applications that the program has.
In the previous image we can see the three unofficial applications that we are going to install in the smart TV. The part marked in red indicates the IP of the server which we will put on the TV to install the apps.
Tutorial: Installing applications on a Smart TV
After leaving everything ready on the computer, we would only have to do the installation process on our Smart TV. In order to do so, we must follow the following instructions:
- Open/access the application menu of our TV, enter with the control in the menu of options or tools of the TV to select the option "Login".
- Then here we must place the username and password of a developer that in this case would be: ID: develop and password: 0088cc (if they had already started another session, they must close it and access again with the user we are giving them).
- After logging in, again enter the menu options to enter the "Settings" option.
- Then select the option "Development", then accept the terms and conditions.
- Then select the first option "IP Server Configuration", here we must place the IP address that gives us Sammy Widgets.
- When we put Sammy's IP, we will install the applications we downloaded: ottplayer, ss iptv and floow tv.
- When the installation process is complete, we can shut down the computer and close the Sammy widgets program.
This would be all they have to do to install unofficial applications for Samsung smart tv outside the app store. It is a simple and very fast process that any mortal like us can do.
We can also teach them how to install applications on Smart tv by usb, but we think this method is easier.
If you have a problem with the installation, you can write it in the comments, we will help anyone who needs it.
You may be interested:
If you want to know other articles similar to How to Download and Install Play Store on any Smart TV you can visit the category Technology.
Wow, this article is nice, my younger sister is analyzing these kinds of things,
therefore I am going to inform her.
Deja un comentario
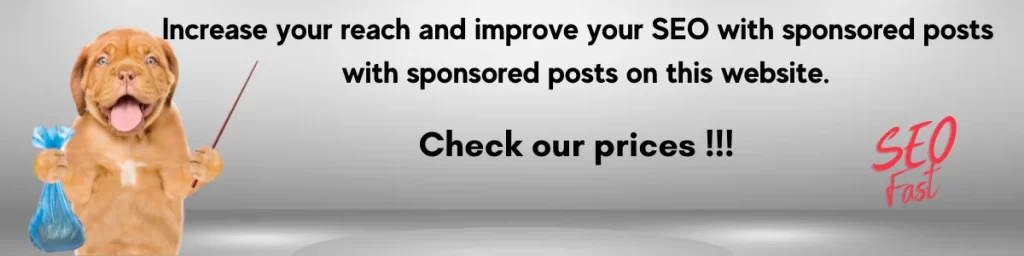
You may be interested in: