Windows 10: How to Turn Off the Notification Sound
Are you bothered by Windows 10 notifications? Don't worry, Microsoft has everything calculated and allows you to eliminate the "noise" emitted by the notification center when a new message arrives, when an incident is detected, etc. That's how it's done.
A new notification method has been introduced in Windows 10. All alerts are now collected in a "Notification and Action Center", whose icon appears in the lower right corner of the taskbar.

Photo Pixabay
Each time a new notification falls, a small window in the lower right of the screen opens and disappears automatically.
Clicking on the Notification and Action Center icon displays a panel that offers you to view and interact on all alerts that have occurred recently.
This could be a system and driver update, the arrival of new emails, a Skype message, a software incident, etc.
The problem is that each visual notification is accompanied by an audio notification. This is not always easy to handle when working in the Open Space ("Here, he or she has received a new email. Here's another one! But isn't it over soon?").
And it can even become annoying for you very quickly if you are constantly using instant messaging software and are asked for it often.
Is it necessary to turn off the volume of your computer?
You don't have to: Windows 10 offers two easy ways to avoid sound notifications without turning off the volume of other events and applications. Here's how.
How to disable Windows 10 sound notifications through configuration
- First, go to the Start button, click the Settings icon (or press [Windows] + [I] at the same time).
- Then go to System.
- In the left panel, choose the Notifications and Actions function.
- If you want to mute the sound of all notifications, uncheck the Allow notifications to sound option.
- If you prefer to mute the sound for some applications but not for others, scroll down in the Notifications and Actions window. Click on the application whose sound notification you want to avoid.
- Finally, uncheck the option Send sound when you receive a notification. Repeat the same operation for all other applications you want to silence the whistle.
How to disable Control Panel notifications
If you resist the configuration module and prefer to do things the old-fashioned way, you can still use the good old Control Panel.
- Start by opening it by typing its name in the search field in Windows 10.
- Then go to the Hardware and Audio function.
- In the sound section, click Edit System Sounds.
- Scroll through the list of events until you reach the notification function.
- The Sounds section (just below) should be set to Windows Notify Systme Generic.wav.
- Change this setting to (None).
- Click on Apply.
Note that in this window you can set up other events, such as instant message notifications, system-related notifications, etc., which can be configured in a separate window. If you prefer to cut some of them, but not others, you can do it here.
Finally, you also have the possibility to change the sound of a notification, instead of deleting it, from this window. Select one of the sound effects in the Sounds section (at the bottom) and listen to it with the Test button.
You can even import your own sound effects if you don't like those provided by Windows 10 using the search button.
You may be interested:
If you want to know other articles similar to Windows 10: How to Turn Off the Notification Sound you can visit the category Technology.
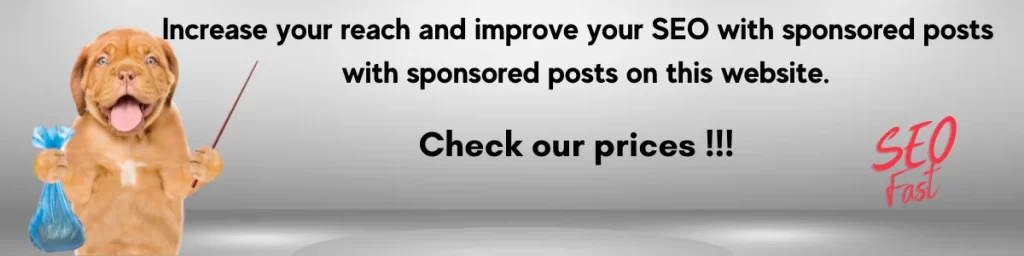
You may be interested in: